윈도우환경에서 웹서비스를 하기 위한 웹서버 구축시 가장 흔히 설치 사용하는 것이 IIS 입니다.
웹서비스를 하려면 그래도 Windows Server환경에 구성하는 것이 일반적인데 이 때 IIS를 설치하는 순서를 간단히 설명하겠습니다.
참고로 Windows Server 2016에서 진행했습니다.
서버 관리자에서 역할 및 기능 추가
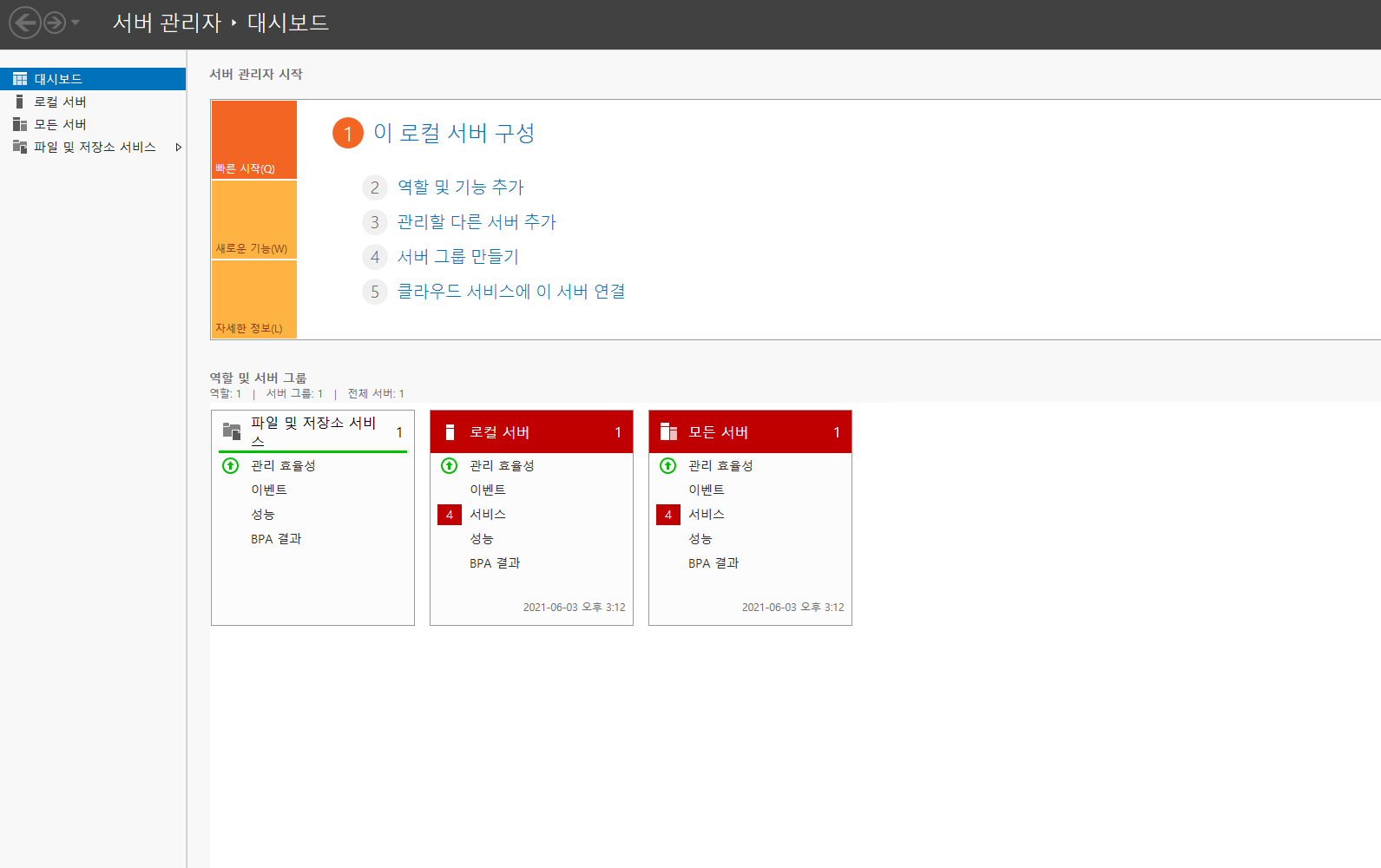
Windows Server의 서버관리자를 실행하면 대시보드에 2번이 역할 및 기능 추가입니다. 이 기능을 누르시면 마법사 화면이 팝업되고 여기서부터는 순서대로 진행하시면 됩니다.
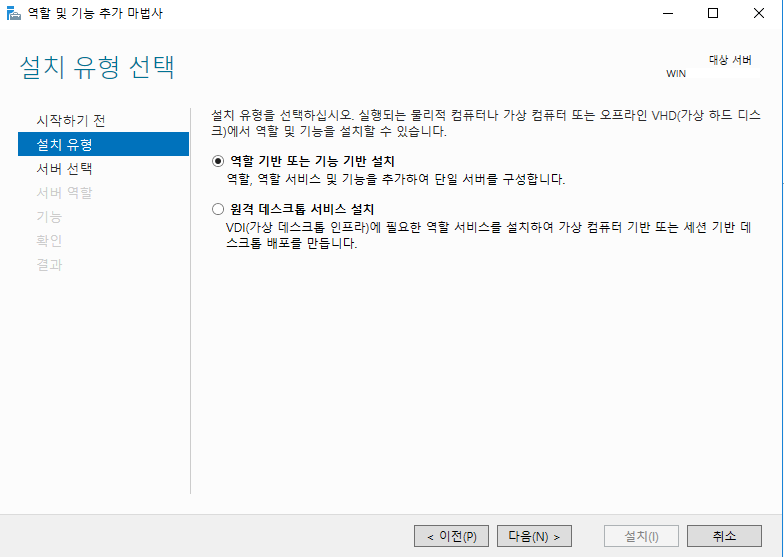
설치유형은 역할 기반 또는 기능 기반 설치로 선택하고 다음을 눌러주세요.
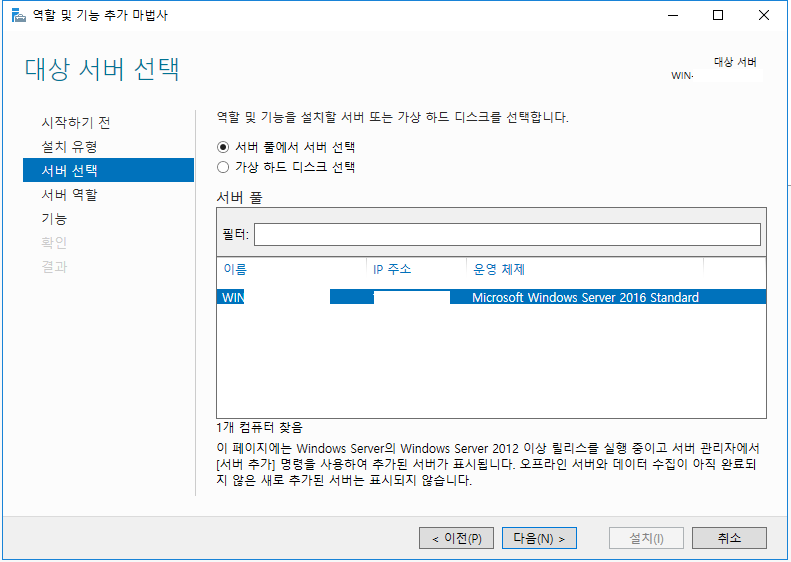
그 다음 서버선택은 역할 및 기능을 설치할 서버 또는 가상 하드 디스크를 선택해야 하는데 서버 풀에서 서버 선택을 선택하고 다른것은 그대로 두시고 다음으로 진행하면 됩니다.
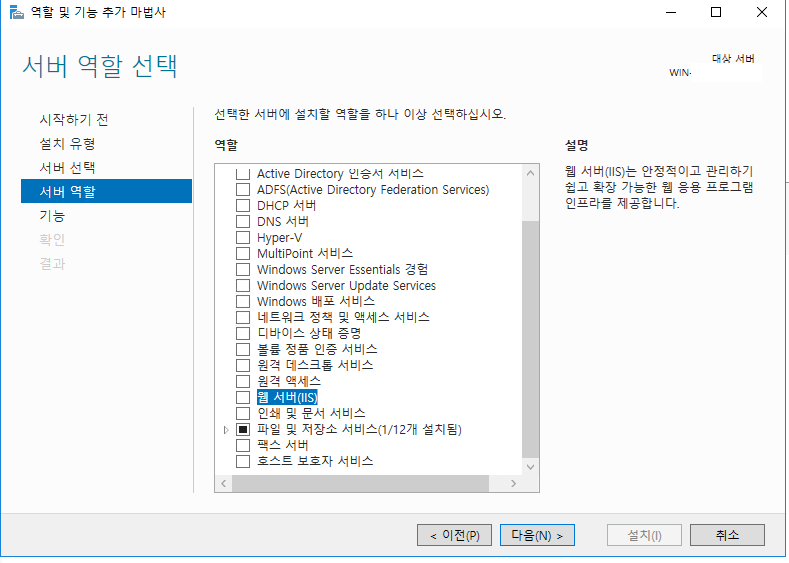
서버역할에서는 역할항목을 조금만 스크롤해서 내려보면 웹 서버(IIS)가 보이실 거에요. 이 부분을 클릭하면
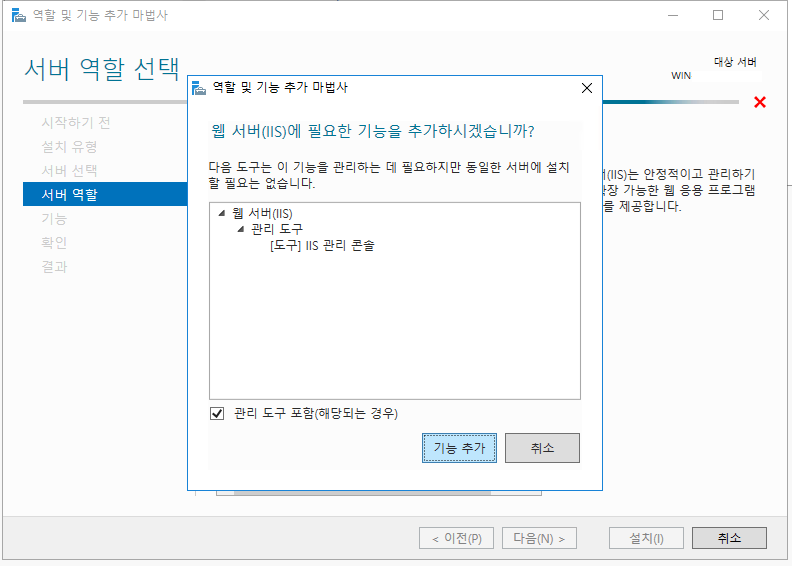
웹 서버(IIS)에 필요한 기능을 추가하겠냐고 팝업이 뜨면 기능추가 버튼을 눌러주시면 됩니다. IIS서버를 관리하는 관리도구는 꼭 필요하기 때문에 관리 도구 포함을 꼭 체크하고 진행해주세요.
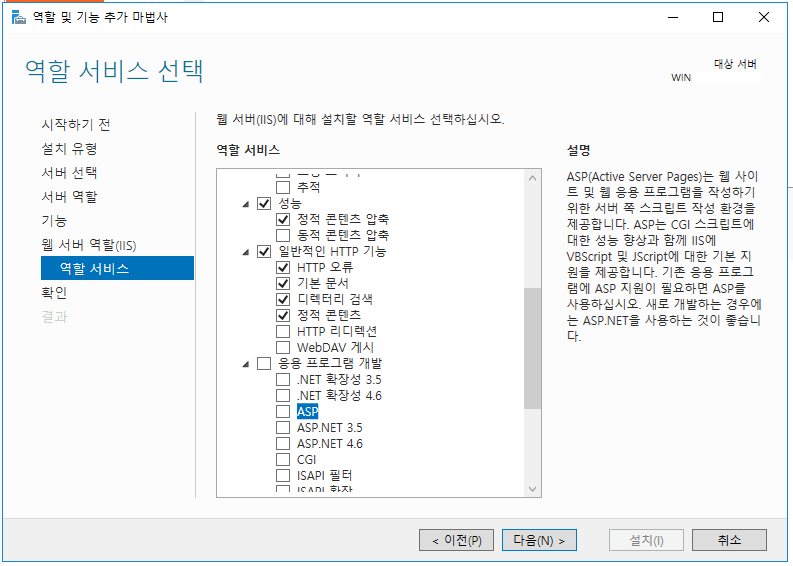
기능이 추가되면 웹 서버 역할(IIS)에 역할 서비스 항목이 좌측메뉴에 표시됩니다. 이제 필요한 서비스를 추가하실 수 있는데요. IIS로 가장 손쉽게 웹서비스할 수 있는 것이 ASP 이기 때문에 ASP를 추가해봤습니다.
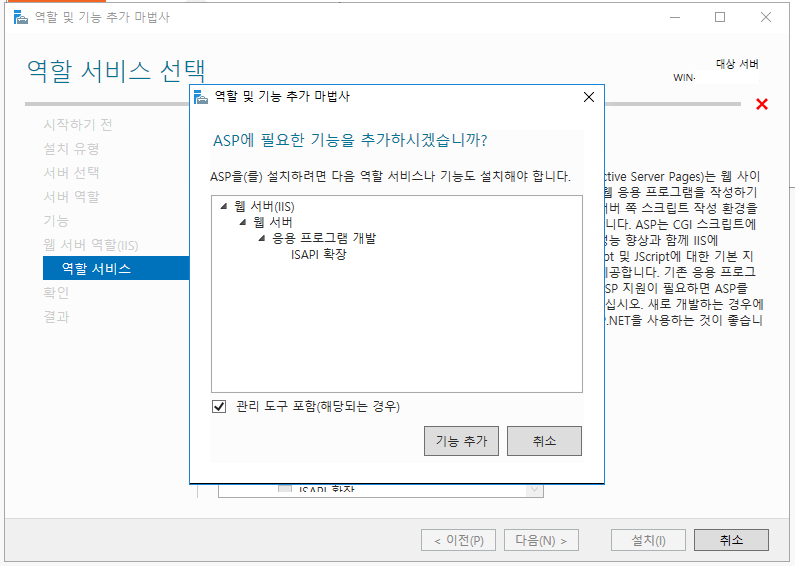
ASP가 선택되면 ASP에 필요한 기능을 추가하겠냐고 다시 물어보는데 이때도 관리 도구 포함해서 기능추가를 진행해주시면 됩니다.
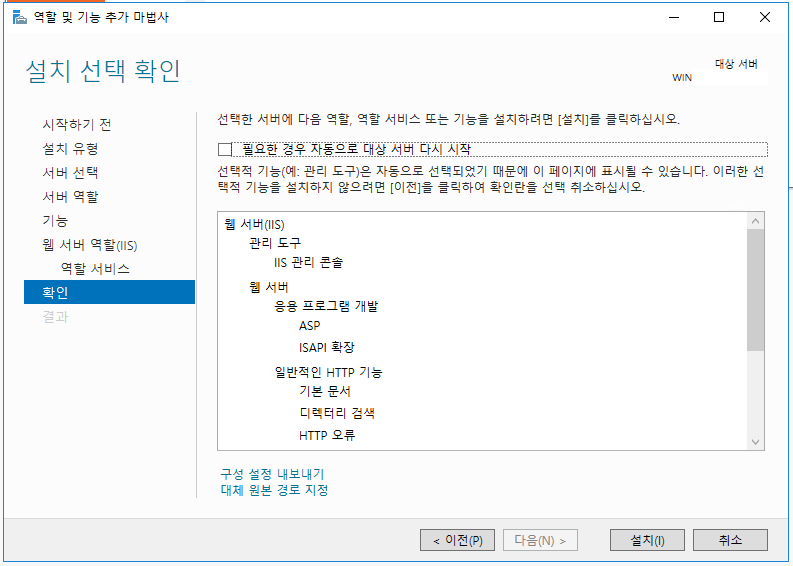
이제 웹 서버(IIS)에 관리 도구, 웹 서버 응용프로그램 개발에 필요한 ASP, ISAPI확장, 기본 HTTP 기능등이 나열되면 설치버튼을 눌러주시면 됩니다.


설치를 모두 마치게 되면 서버관리자 대시보드에 IIS가 추가된 것을 보실 수 있습니다. IIS관련해서 관리효율성, 이벤트, 서비스, 성능, BPA결과를 간단하게 확인하실 수 있구요.
시작프로그램에 Windows 관리도구 쪽에 IIS(인터넷 정보 서비스) 관리자 메뉴가 생겼을 겁니다. 이 메뉴를 클릭하면 IIS 관리자 화면이 나오고 추가적인 설정을 진행하시면 됩니다. 이미 IIS 웹서비스를 하기 위한 설치는 모두 끝난것이죠.
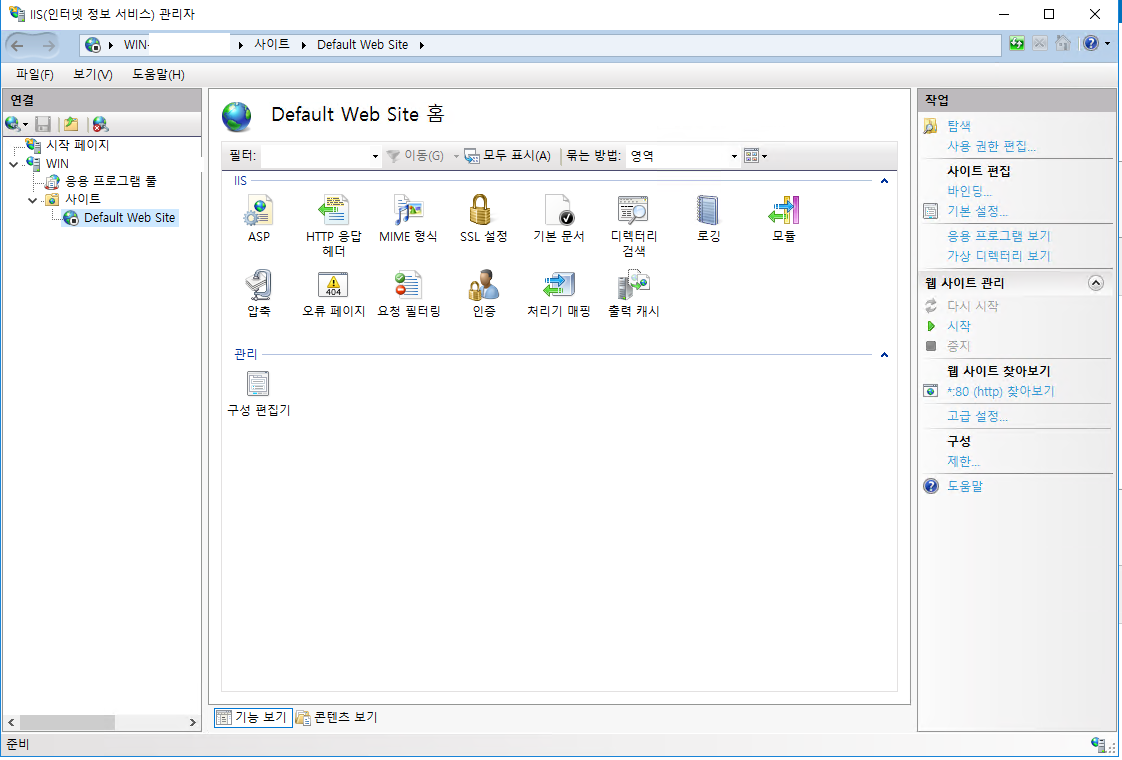
추가로 서비스 시작을 하시고 웹브라우저에서 http://localhost 를 해보시면 아래 초기화면을 보실 수 있을거에요.
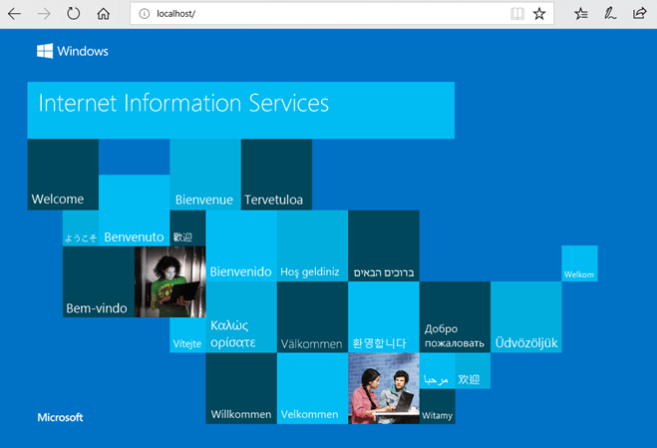
Windows Server에서 IIS설치 순서를 간단히 알아보았습니다.
유익했다면 공감과 좋아요를 눌러주세요.
'IT' 카테고리의 다른 글
| [리눅스] vi 명령어 정리 (0) | 2021.05.25 |
|---|---|
| [Linux] 디스크 용량 확인 명령어 df와 du (0) | 2021.05.24 |

